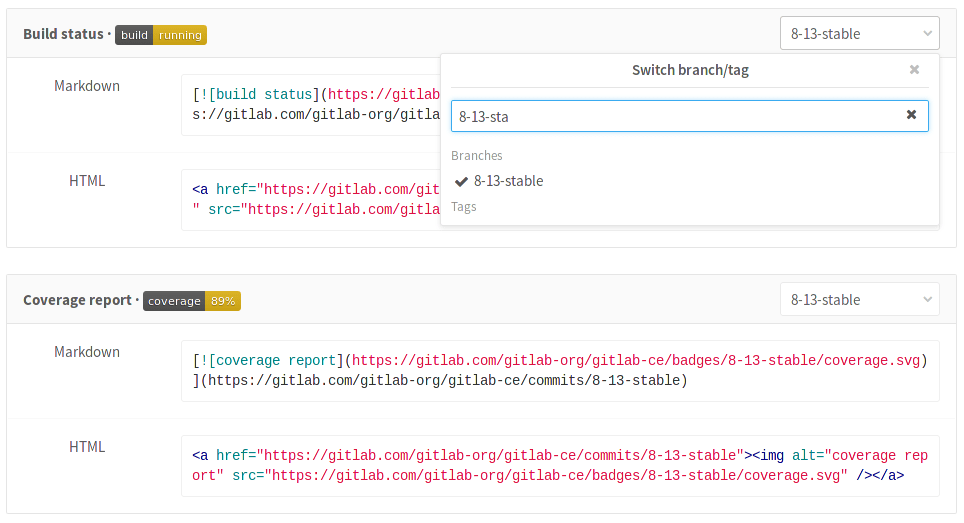Customize pipeline configuration (FREE)
You can customize how pipelines run for your project.
For an overview of pipelines, watch the video GitLab CI Pipeline, Artifacts, and Environments. Watch also GitLab CI pipeline tutorial for beginners.
Change which users can view your pipelines
For public and internal projects, you can change who can see your:
- Pipelines
- Job output logs
- Job artifacts
- Pipeline security dashboard
To change the visibility of your pipelines and related features:
-
On the top bar, select Menu > Projects and find your project.
-
On the left sidebar, select Settings > CI/CD.
-
Expand General pipelines.
-
Select or clear the Public pipelines checkbox. When it is selected, pipelines and related features are visible:
- For Public projects, to everyone.
- For Internal projects, to all logged-in users except external users.
- For Private projects, to all project members (Guest or higher).
When it is cleared:
- For Public projects, job logs, job artifacts, the pipeline security dashboard, and the CI/CD menu items are visible only to project members (Reporter or higher). Other users, including guest users, can only view the status of pipelines and jobs, and only when viewing merge requests or commits.
- For Internal projects, pipelines are visible to all logged in users except external users. Related features are visible only to project members (Reporter or higher).
- For Private projects, pipelines and related features are visible to project members (Reporter or higher) only.
Change pipeline visibility for non-project members in public projects
You can control the visibility of pipelines for non-project members in public projects.
This setting has no effect when:
- Project visibility is set to Internal or Private, because non-project members cannot access internal or private projects.
- The Public pipelines setting is disabled.
To change the pipeline visibility for non-project members:
- On the top bar, select Menu > Projects and find your project.
- On the left sidebar, select Settings > General.
- Expand Visibility, project features, permissions.
- For CI/CD, choose:
- Only project members: Only project members can view pipelines.
- Everyone With Access: Non-project members can also view pipelines.
- Select Save changes.
The CI/CD permissions table lists the pipeline features non-project members can access when Everyone With Access is selected.
Auto-cancel redundant pipelines
You can set pending or running pipelines to cancel automatically when a new pipeline runs on the same branch. You can enable this in the project settings:
- On the top bar, select Menu > Projects and find your project.
- On the left sidebar, select Settings > CI/CD.
- Expand General Pipelines.
- Select the Auto-cancel redundant pipelines checkbox.
- Select Save changes.
Use the interruptible keyword to indicate if a
running job can be cancelled before it completes.
Skip outdated deployment jobs
Introduced in GitLab 12.9.
Your project may have multiple concurrent deployment jobs that are scheduled to run in the same time frame.
This can lead to a situation where an older deployment job runs after a newer one, which may not be what you want.
To avoid this scenario:
- On the top bar, select Menu > Projects and find your project.
- On the left sidebar, select Settings > CI/CD.
- Expand General pipelines.
- Select the Skip outdated deployment jobs checkbox.
- Select Save changes.
When a new deployment starts, older deployment jobs are skipped. Skipped jobs are labeled:
-
forward deployment failurein the pipeline view. -
The deployment job is older than the previously succeeded deployment job, and therefore cannot be runwhen viewing the completed job.
Job age is determined by the job start time, not the commit time, so a newer commit can be skipped in some circumstances.
For more information, see Deployment safety.
Retry outdated jobs
Introduced in GitLab 13.6.
A deployment job can fail because a newer one has run. If you retry the failed deployment job, the environment could be overwritten with older source code. If you select Retry, a modal warns you about this and asks for confirmation.
For more information, see Deployment safety.
Specify a custom CI/CD configuration file
Support for external
.gitlab-ci.ymllocations introduced in GitLab 12.6.
GitLab expects to find the CI/CD configuration file (.gitlab-ci.yml) in the project's root
directory. However, you can specify an alternate filename path, including locations outside the project.
To customize the path:
- On the top bar, select Menu > Projects and find your project.
- On the left sidebar, select Settings > CI/CD.
- Expand General pipelines.
- In the CI/CD configuration file field, enter the filename. If the file:
- Is not in the root directory, include the path.
- Is in a different project, include the group and project name.
- Is on an external site, enter the full URL.
- Select Save changes.
NOTE: You cannot use your project's pipeline editor to edit CI/CD configuration files in other projects or on an external site.
Custom CI/CD configuration file examples
If the CI/CD configuration file is not in the root directory, the path must be relative to it. For example:
my/path/.gitlab-ci.ymlmy/path/.my-custom-file.yml
If the CI/CD configuration file is on an external site, the URL must end with .yml:
http://example.com/generate/ci/config.yml
If the CI/CD configuration file is in a different project:
- The file must exist on its default branch, or specify the branch as refname.
- The path must be relative to the root directory in the other project.
- The path must include the group and project name at the end.
For example:
.gitlab-ci.yml@mygroup/another-projectmy/path/.my-custom-file.yml@mygroup/another-projectmy/path/.my-custom-file.yml@mygroup/another-project:refname
If the configuration file is in a separate project, you can set more granular permissions. For example:
- Create a public project to host the configuration file.
- Give write permissions on the project only to users who are allowed to edit the file.
Then other users and projects can access the configuration file without being able to edit it.
Choose the default Git strategy
You can choose how your repository is fetched from GitLab when a job runs.
- On the top bar, select Menu > Projects and find your project.
- On the left sidebar, select Settings > CI/CD.
- Expand General pipelines.
- Under Git strategy, select an option:
-
git cloneis slower because it clones the repository from scratch for every job. However, the local working copy is always pristine. -
git fetchis faster because it re-uses the local working copy (and falls back to clone if it doesn't exist). This is recommended, especially for large repositories.
-
The configured Git strategy can be overridden by the GIT_STRATEGY variable
in the .gitlab-ci.yml file.
Limit the number of changes fetched during clone
- Introduced in GitLab 12.0.
- Changed
git depthvalue in GitLab 14.7.
You can limit the number of changes that GitLab CI/CD fetches when it clones a repository.
- On the top bar, select Menu > Projects and find your project.
- On the left sidebar, select Settings > CI/CD.
- Expand General pipelines.
- Under Git strategy, under Git shallow clone, enter a value.
The maximum value is
1000. To disable shallow clone and make GitLab CI/CD fetch all branches and tags each time, keep the value empty or set to0.
In GitLab versions 14.7 and later, newly created projects have a default git depth
value of 20. GitLab versions 14.6 and earlier have a default git depth value of 50.
This value can be overridden by the GIT_DEPTH variable
in the .gitlab-ci.yml file.
Set a limit for how long jobs can run
You can define how long a job can run before it times out.
- On the top bar, select Menu > Projects and find your project.
- On the left sidebar, select Settings > CI/CD.
- Expand General pipelines.
- In the Timeout field, enter the number of minutes, or a human-readable value like
2 hours. Must be 10 minutes or more, and less than one month. Default is 60 minutes.
Jobs that exceed the timeout are marked as failed.
You can override this value for individual runners.
Merge request test coverage results
If you use test coverage in your code, you can use a regular expression to find coverage results in the job log. You can then include these results in the merge request in GitLab.
If the pipeline succeeds, the coverage is shown in the merge request widget and in the jobs table. If multiple jobs in the pipeline have coverage reports, they are averaged.
Add test coverage results using coverage keyword
To add test coverage results to a merge request using the project's .gitlab-ci.yml file, provide a regular expression
using the coverage keyword.
Add test coverage results using project settings (removed)
Deprecated in GitLab 14.8. Replaced by
coveragekeyword. Removed in GitLab 15.0.
This feature is in its end-of-life process. It was deprecated in GitLab 14.8. The feature is removed in GitLab 15.0.
To migrate from a project setting to the coverage keyword, add the former project setting
to a CI/CD job. For example:
-
A Go test coverage project setting:
coverage: \d+.\d+% of statements. -
A CI/CD job with
coveragekeyword setting:unit-test: stage: test coverage: '/coverage: \d+.\d+% of statements/' script: - go test -cover
The .gitlab-ci.yml job coverage keyword must be:
- A regular expression starts and ends with the
/character. - Defined as single-quoted string.
You can verify correct syntax using the pipeline editor.
Locate former project setting
To migrate from the project coverage setting to the coverage keyword, use the
regular expression displayed in the settings. Available in GitLab 14.10 and earlier:
- On the top bar, select Menu > Projects and find your project.
- On the left sidebar, select Settings > CI/CD.
- Expand General pipelines.
The regular expression you need is in the Test coverage parsing field.
If you need to retrieve the project coverage setting from many projects, you can use the API to programmatically retrieve the setting.
Test coverage examples
Use this regex for commonly used test tools.
- Simplecov (Ruby). Example:
\(\d+.\d+\%\) covered. - pytest-cov (Python). Example:
(?i)total.*? (100(?:\.0+)?\%|[1-9]?\d(?:\.\d+)?\%)$. - Scoverage (Scala). Example:
Statement coverage[A-Za-z\.*]\s*:\s*([^%]+). -
phpunit --coverage-text --colors=never(PHP). Example:^\s*Lines:\s*\d+.\d+\%. - gcovr (C/C++). Example:
^TOTAL.*\s+(\d+\%)$. -
tap --coverage-report=text-summary(NodeJS). Example:^Statements\s*:\s*([^%]+). -
nyc npm test(NodeJS). Example:All files[^|]*\|[^|]*\s+([\d\.]+). -
jest --ci --coverage(NodeJS). Example:All files[^|]*\|[^|]*\s+([\d\.]+). - excoveralls (Elixir). Example:
\[TOTAL\]\s+(\d+\.\d+)%. -
mix test --cover(Elixir). Example:\d+.\d+\%\s+\|\s+Total. - JaCoCo (Java/Kotlin). Example:
Total.*?([0-9]{1,3})%. -
go test -cover(Go). Example:coverage: \d+.\d+% of statements. - .NET (OpenCover). Example:
(Visited Points).*\((.*)\). - .NET (
dotnet testline coverage). Example:Total\s*\|\s*(\d+(?:\.\d+)?). - tarpaulin (Rust). Example:
^\d+.\d+% coverage. - Pester (PowerShell). Example:
Covered (\d+\.\d+%).
View code coverage history
- Introduced the ability to download a
.csvin GitLab 12.10.- Graph introduced in GitLab 13.1.
To see the evolution of your project code coverage over time, you can view a graph or download a CSV file with this data.
- On the top bar, select Menu > Projects and find your project.
- On the left sidebar, select Analytics > Repository.
The historic data for each job is listed in the dropdown above the graph.
To view a CSV file of the data, select Download raw data (.csv).
Code coverage data is also available at the group level.
Coverage check approval rule (PREMIUM)
- Introduced in GitLab 14.0.
- Made configurable in Project Settings in GitLab 14.1.
You can implement merge request approvals to require approval by selected users or a group when merging a merge request would cause the project's test coverage to decline.
Follow these steps to enable the Coverage-Check MR approval rule:
- Set up a
coverageregular expression for all jobs you want to include in the overall coverage value. - Go to your project and select Settings > General.
- Expand Merge request approvals.
- Select Enable next to the
Coverage-Checkapproval rule. - Select the Target branch.
- Set the number of Approvals required to greater than zero.
- Select the users or groups to provide approval.
- Select Add approval rule.
Remove color codes from code coverage
Some test coverage tools output with ANSI color codes that aren't parsed correctly by the regular expression. This causes coverage parsing to fail.
Some coverage tools don't provide an option to disable color codes in the output. If so, pipe the output of the coverage tool through a small one line script that strips the color codes off.
For example:
lein cloverage | perl -pe 's/\e\[?.*?[\@-~]//g'Pipeline badges
Pipeline badges indicate the pipeline status and a test coverage value for your project. These badges are determined by the latest successful pipeline.
Latest release badge
Introduced in GitLab 14.8.
A latest release badge indicates the latest release tag name for your project.
By default, the badge fetches the release sorted using the released_at time.
Support for semver sorting is tracked in this issue.
View the code for the pipeline status, coverage reports, and latest release badges
You can view the exact link for your badges. Then you can embed the badge in your HTML or Markdown pages.
- On the top bar, select Menu > Projects and find your project.
- On the left sidebar, select Settings > CI/CD.
- Expand General pipelines.
- In the Pipeline status, Coverage report, or Latest release sections, view the URLs for the images.
Pipeline status badge
Depending on the status of your pipeline, a badge can have the following values:
pendingrunningpassedfailedskippedcanceledunknown
You can access a pipeline status badge image by using the following link:
https://gitlab.example.com/<namespace>/<project>/badges/<branch>/pipeline.svgDisplay only non-skipped status
To make the pipeline status badge display only the last non-skipped status, use the ?ignore_skipped=true query parameter:
https://gitlab.example.com/<namespace>/<project>/badges/<branch>/pipeline.svg?ignore_skipped=trueTest coverage report badge
You can define the regular expression for the coverage report that each job log is matched against. This means that each job in the pipeline can have the test coverage percentage value defined.
To access the test coverage badge, use the following link:
https://gitlab.example.com/<namespace>/<project>/badges/<branch>/coverage.svgTo get the coverage report from a specific job, add
the job=coverage_job_name parameter to the URL. For example, the following
Markdown code embeds the test coverage report badge of the coverage job
in your README.md:
Test coverage report badge colors and limits
The default colors and limits for the badge are as follows:
- 95 up to and including 100% - good (
#4c1) - 90 up to 95% - acceptable (
#a3c51c) - 75 up to 90% - medium (
#dfb317) - 0 up to 75% - low (
#e05d44) - no coverage - unknown (
#9f9f9f)
NOTE: Up to means up to, but not including, the upper bound.
You can overwrite the limits by using the following additional parameters (Introduced in GitLab 14.4):
-
min_good(default 95, can use any value between 3 and 100) -
min_acceptable(default 90, can use any value between 2 and min_good-1) -
min_medium(default 75, can use any value between 1 and min_acceptable-1)
If an invalid boundary is set, GitLab automatically adjusts it to be valid. For example,
if min_good is set 80, and min_acceptable is set to 85 (too high), GitLab automatically
sets min_acceptable to 79 (min_good - 1).
Latest release badge
When a release exists in your project, it shows the latest release tag name. If there is no release,
it shows none.
You can access a latest release badge image by using the following link:
https://gitlab.example.com/<namespace>/<project>/-/badges/release.svgSorting preferences
By default, the latest release badge fetches the release using release_at time. The use of the query parameter ?order_by=release_at is optional, and support for ?order_by=semver is tracked in this issue:
https://gitlab.example.com/<namespace>/<project>/-/badges/release.svg?order_by=release_atBadge styles
Pipeline badges can be rendered in different styles by adding the style=style_name parameter to the URL. Two styles are available:
-
Flat (default):
https://gitlab.example.com/<namespace>/<project>/badges/<branch>/coverage.svg?style=flat -
Flat square (Introduced in GitLab 11.8):
https://gitlab.example.com/<namespace>/<project>/badges/<branch>/coverage.svg?style=flat-square
Custom badge text
Introduced in GitLab 13.1.
The text for a badge can be customized to differentiate between multiple coverage jobs that run in the same pipeline. Customize the badge text and width by adding the key_text=custom_text and key_width=custom_key_width parameters to the URL:
https://gitlab.com/gitlab-org/gitlab/badges/main/coverage.svg?job=karma&key_text=Frontend+Coverage&key_width=130