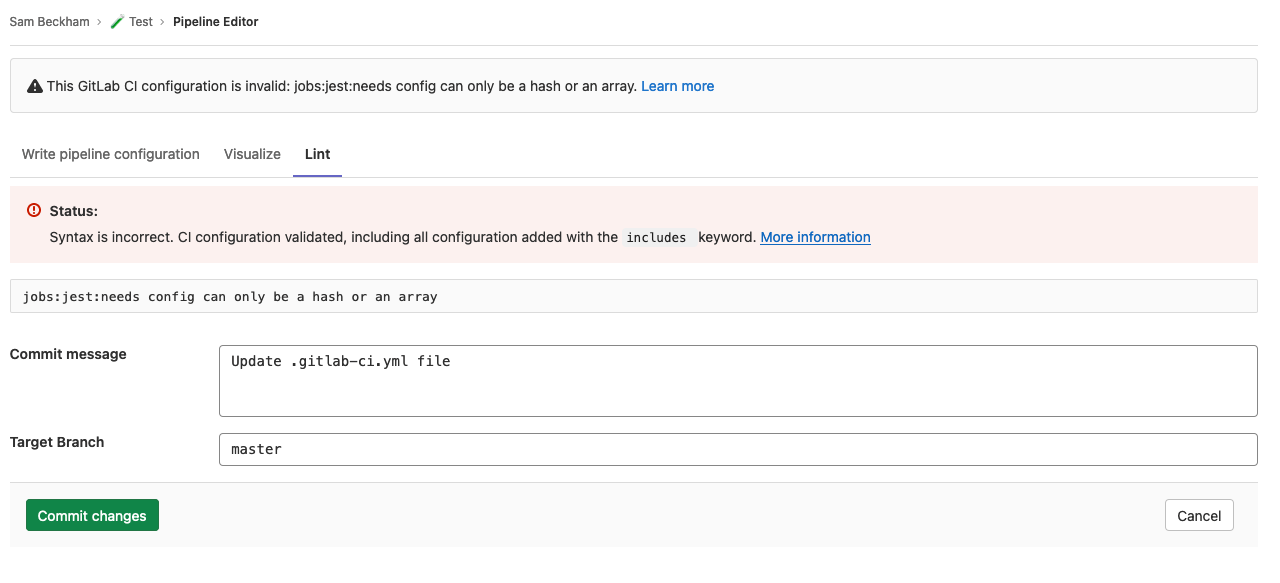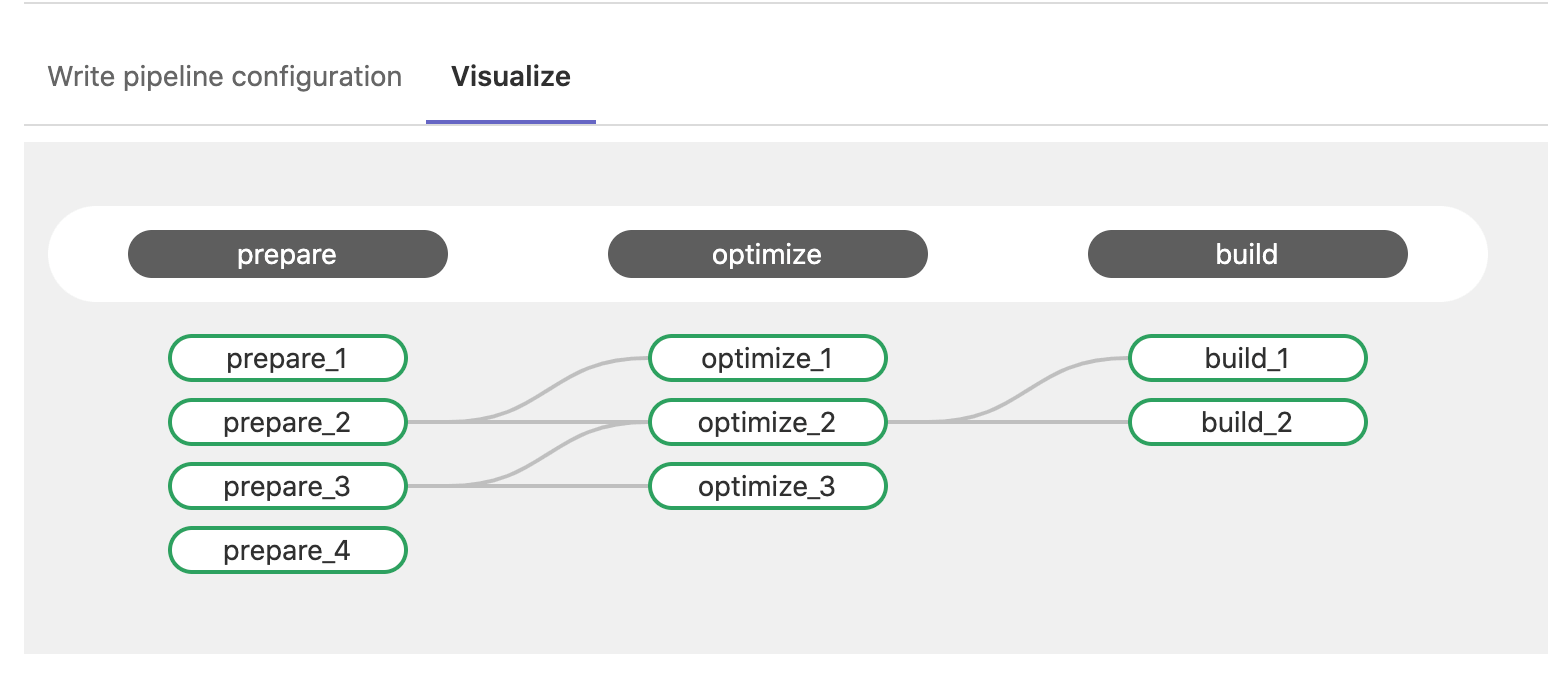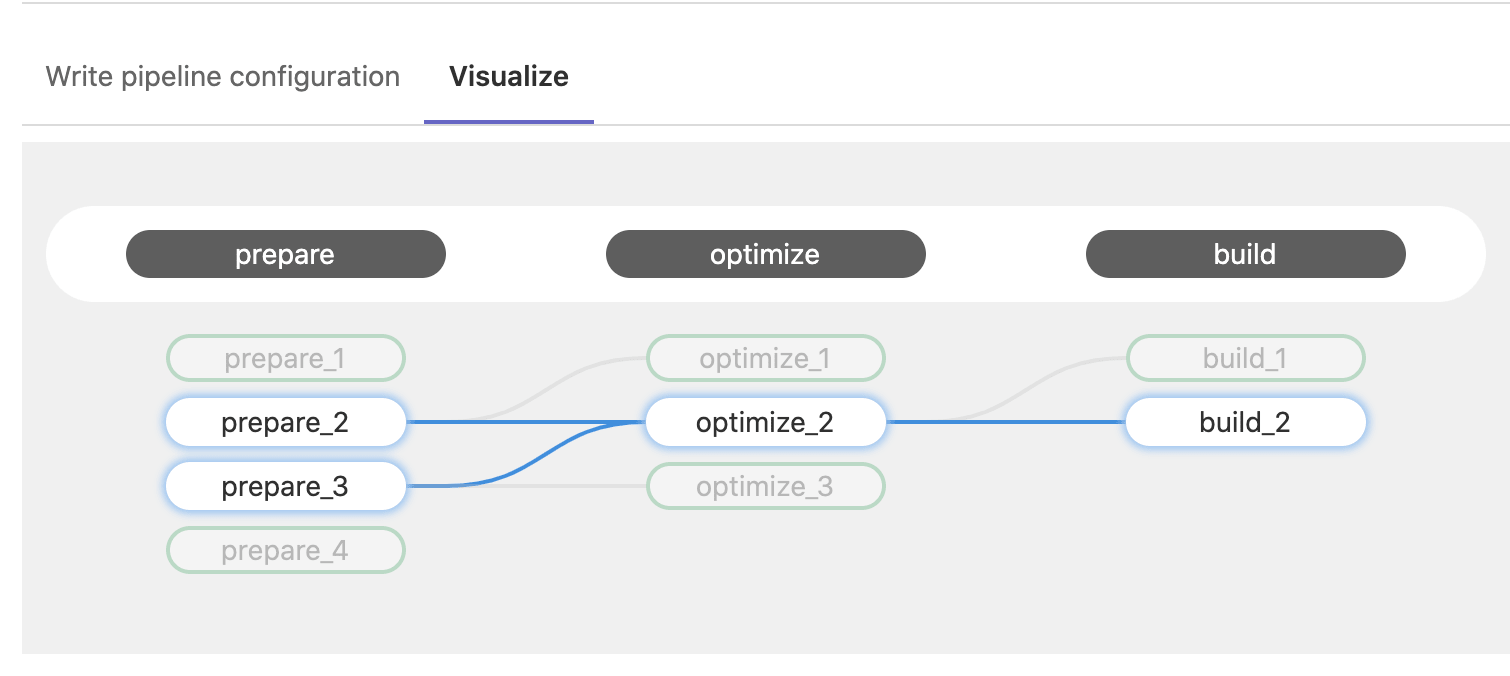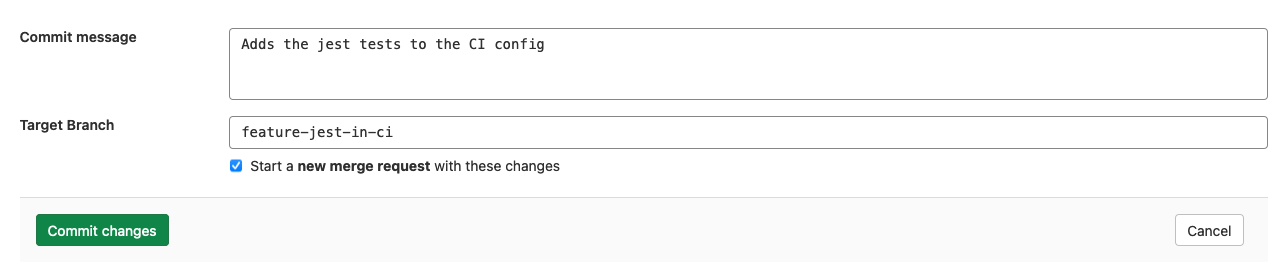Pipeline Editor (FREE)
- Introduced in GitLab 13.8.
- Feature flag removed in GitLab 13.10.
The pipeline editor is the primary place to edit the GitLab CI/CD configuration in
the .gitlab-ci.yml file in the root of your repository. To access the editor, go to CI/CD > Editor.
From the pipeline editor page you can:
- Select the branch to work from.
- Validate your configuration syntax while editing the file.
- Do a deeper lint of your configuration, that verifies it with any configuration
added with the
includekeyword. - View a list of the CI/CD configuration added with the
includekeyword. - See a visualization of the current configuration.
- View an expanded version of your configuration.
- Commit the changes to a specific branch.
In GitLab 13.9 and earlier, you must already have a .gitlab-ci.yml file
on the default branch of your project to use the editor.
Validate CI configuration
As you edit your pipeline configuration, it is continually validated against the GitLab CI/CD pipeline schema. It checks the syntax of your CI YAML configuration, and also runs some basic logical validations.
The result of this validation is shown at the top of the editor page. If your configuration is invalid, a tip is shown to help you fix the problem:
Lint CI configuration
To test the validity of your GitLab CI/CD configuration before committing the changes, you can use the CI lint tool. To access it, go to CI/CD > Editor and select the Lint tab.
This tool checks for syntax and logical errors but goes into more detail than the automatic validation in the editor.
The results are updated in real-time. Any changes you make to the configuration are reflected in the CI lint. It displays the same results as the existing CI Lint tool.
View included CI/CD configuration
- Introduced in GitLab 15.0 with a flag named
pipeline_editor_file_tree. Disabled by default.- Feature flag removed in GitLab 15.1.
You can review configuration added with the include
keyword in the pipeline editor. In the top right, select the file tree ({file-tree})
to see a list of all included configuration files. Selected files open in a new tab
for review.
Visualize CI configuration
- Introduced in GitLab 13.5.
- Moved to CI/CD > Editor in GitLab 13.7.
- Feature flag removed in GitLab 13.12.
To view a visualization of your .gitlab-ci.yml configuration, in your project,
go to CI/CD > Editor, and then select the Visualize tab. The
visualization shows all stages and jobs. Any needs
relationships are displayed as lines connecting jobs together, showing the
hierarchy of execution:
Hover over a job to highlight its needs relationships:
If the configuration does not have any needs relationships, then no lines are drawn because
each job depends only on the previous stage being completed successfully.
View expanded configuration
- Introduced in GitLab 13.9.
- Feature flag removed in GitLab 13.12.
To view the fully expanded CI/CD configuration as one combined file, go to the pipeline editor's View merged YAML tab. This tab displays an expanded configuration where:
- Configuration imported with
includeis copied into the view. - Jobs that use
extendsdisplay with the extended configuration merged into the job. - YAML anchors are replaced with the linked configuration.
-
YAML
!referencetags are also replaced with the linked configuration.
Using !reference tags can cause nested configuration that display with
multiple hyphens (-) in the expanded view. This behavior is expected, and the extra
hyphens do not affect the job's execution. For example, this configuration and
fully expanded version are both valid:
-
.gitlab-ci.ymlfile:.python-req: script: - pip install pyflakes lint-python: image: python:latest script: - !reference [.python-req, script] - pyflakes python/ -
Expanded configuration in View merged YAML tab:
".python-req": script: - pip install pyflakes lint-python: script: - - pip install pyflakes # <- The extra hyphens do not affect the job's execution. - pyflakes python/ image: python:latest
Commit changes to CI configuration
The commit form appears at the bottom of each tab in the editor so you can commit your changes at any time.
When you are satisfied with your changes, add a descriptive commit message and enter a branch. The branch field defaults to your project's default branch.
If you enter a new branch name, the Start a new merge request with these changes checkbox appears. Select it to start a new merge request after you commit the changes.
Troubleshooting
Configuration validation currently not available message
This message is due to a problem with the syntax validation in the pipeline editor. If GitLab is unable to communicate with the service that validates the syntax, the information in these sections may not display properly:
- The syntax status on the Edit tab (valid or invalid).
- The Visualize tab.
- The Lint tab.
- The View merged YAML tab.
You can still work on your CI/CD configuration and commit the changes you made without any issues. As soon as the service becomes available again, the syntax validation should display immediately.